Today VMware released their Technical Preview of the VMware View PCoIP client for OSX. We’ve all been waiting for this since the release of VMware View 5 and today I finally got to test it on OSX. Of course I had to install it right away and run a test drive from work to my VMware View 5 lab at home. Even though I have only a small uplink to my ISP, I was able to run a Youtube movie at 480p without issues. Running it at 720p works fine to when windowed, but 720p full screen is a bit too much for the small upload I have and you can see some small hick-ups. But still a reasonable viewing experience.
From the VMware website :
Features In the VMware View Client for Mac OS X
- Support for Intel-based Macs
- PCoIP protocol optimized for VMware View 5
- Full screen support for Mac OS X Lion users
- Copy and Paste plain text between View 4.x virtual machines and Mac
- Copy and Paste text, formatted text, and graphics between View 5.x virtual machines and Mac
- Support optional RSA authentication
- Enhanced certificate checking
- Add up to 4 VMware View server shortcuts in VMware View Client
Installing the client
Installing the View Client with PCoIP is very easy. After downloading the DMG image, open it, and drag the application to the applications folder.
After opening the View Client, you’re presented with the connections screen in which you can add up to 4 View Servers.
Press the big cloud button and add your remote host. When the connection is made, you’ll see a security warning depending on the certificate you implemented on your VMware View Security or Connection Server. In the settings menu you can change the required action for the security level of your connections.
Next you’re presented a logon screen and after your logon completes you’ll see the desktops that are available for you. Do pay attention to the little pull down menu below the desktop, which will let you choose between RDP and PCoIP. Note: In this release ONLY the PCoIP protocol is supported. Connecting over RDP can only be done with the View 4.6 client for OSX.
Once you selected the desktop, you’ll be logged on to your desktop and you’re finished. Happy working!
From the release notes:
Known Issue: Unable to connect to Windows 7 based virtual machines using the RDP protocol. Workaround: Access your Windows 7 desktop with the higher performance PCoIP protocol or use the older VMware View 4.6 client with Microsoft Remote Desktop Connection to access Windows 7 based desktops with RDP.
Items Under Consideration for Future Major Client Releases Include:
- Use of Multiple displays/monitors
- Printing to locally attached printers
- Full screen support for Mac OS X Snow Leopard
- SmartCard authentication
- USB device connectivity
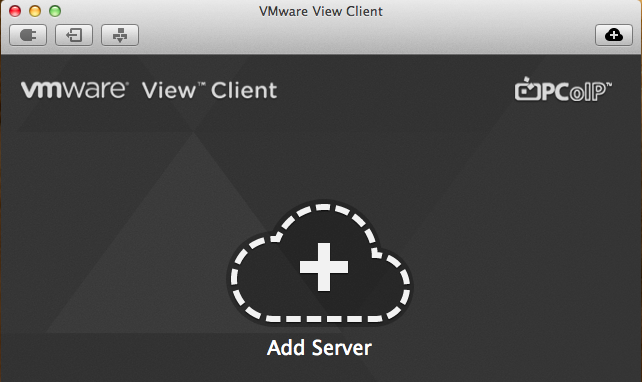
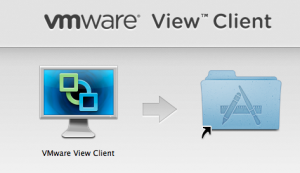
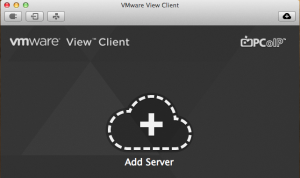
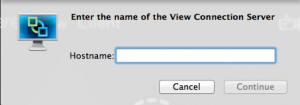
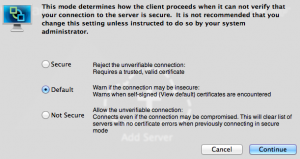
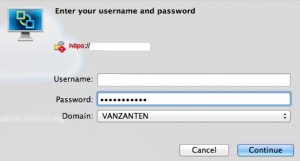
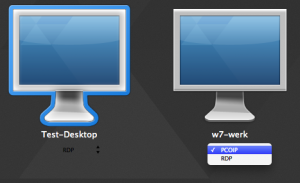
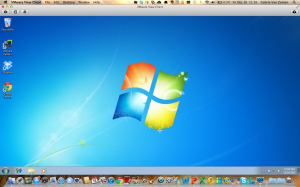
Direct gedownload en geinstalleerd, werkt fantastisch, ook op 4.5
Great how-to on getting this up and running. Quick addition: 1. You can register with your personal email and still get the download if you don’t know your companies licensing info. I was worried I was going to have to ask my VMware admin, nope! 2. RDP sure does show up in the client, but just times out, which is a bit confusing, why not just grey them out? I actually deleted my view 4.6 install when I saw the RDP support, going to get it back now!