Today VMware released the long awaited VMware vSphere client for the iPad. Since VMworld 2010 the rumors where that the vSphere client for iPad would be released anytime soon, but unfortunately we had to wait until today before we could play with it. The VMware vSphere client for the iPad is FREE and great for some very basic admin tasks, but to be honest it’s no rocketscience.
The vSphere client for iPad is not just an app that let’s you connect to your vCenter, you connect to the new and rebuild vCMA appliance which then makes a connection to vCenter. The vCMA can be downloaded here: http://labs.vmware.com/flings/vcma. VMware also released this instruction video to make setting up the vCMA a lot easier. Once you have setup the vCMA, you can connect the vSphere client for iPad to the vCMA (even through a firewall) and take control of your vSphere environment.
[youtube:http://www.youtube.com/watch?v=msjXKWFdgcM][youtube:http://www.youtube.com/watch?v=6kRalVLzMvE]
The vSphere client for iPad has a basic set of features that will enable you to do most common maintenance tasks for your vSphere environment. According to VMware, the vSphere client for iPad is not meant to be functionally equivalent with the existing Windows client but still offers the features to perform 80% of the most common vSphere admins’ tasks. These features are:
As a VMware admin, I’m not so sure if 80% of my work only exists out of the above tasks. My first impression of the vSphere client for iPad is that it looks very nice but doesn’t really help you in your daily tasks. If you get a call about a VM performing badly, you can search the VM and get a quick overview of the VMs performance, but it is not the in-depth info that will tell you exactly what is going on. This view will give you CPU, Memory, Disk and Network load, but doesn’t tell you what time frame and even more important nothing about ballooning, swapping or latency.
After you found the VM and checked the performance of it, the only “admin tasks” that are available to you are start, stop, suspend the VM (hard or through VMware tools) or view and restore a virtual machine’s snapshot; that’s it. In the snapshot option, a big “restore” button is presented to you and that is the only option you have and it won’t even ask for confirmation. First of all I think the name “restore” should be changed to be the equivalent of the vSphere Windows client, just to prevent any confusion. Secondly, even with a limited interface, I would have expected to at least be able to commit snapshots and not only have the more dangerous option to revert and go back in time.
Another option the vSphere client for iPad offers is to put a host in maintenance mode and reboot it. I don’t know about you but before I reboot a host or put a host in maintenance mode, I want to be very very sure that a reboot is going to solve my issue. To me rebooting an ESX host to maybe just solve an issue, is like defeat. Rebooting it to apply an update is fine to me, but using the “Windows way”, let’s reboot and see if my problems are gone, is a big no-no. Since the vSphere client for iPad has no diagnostics tools in it, I would never reboot a host based on the info from the iPad.
The maintenance mode option, is another one I would rarely use with such a limited toolset. Not sure about your environment, but with the customers I visit, putting a host in maintenance mode often has at least one VM that doesn’t VMotion away because someone left a CD connected. Since the vSphere client for iPad has no VMotion option or other option to help at this point, you would be stuck there and would have to go back to a Windows vSphere client.
Which leaves us with the diagnostics tools in the vSphere client for iPad. No, no… that’s not the page where you can see any alarms or warnings. Neither is it the page that shows you what services are stopped or running, or the page where you can find the log files of the host. The diagnostics tools is the page where you can ping the host or the VM. It has no option to enter an IP address, it will only ping the host or VM who’s focus you have currently or do a trace route to it.
Think you guessed it by now. The vSphere client for iPad is great for showing off at work. It looks really great and the UI is very intuitive, but ….. it has just way to few features to be really useful and I think because of that you will download the app, play with it and very seldom use it again. Since you installed the vCMA to get the vSphere client for iPad running, you should try pointing your browser to https://<ip of vCMA>/vim and see what features the vCMA offers. ( vCMA 1.0.0.41 needs http, vCMA 1.0.0.42 needs https)
Support for the vSphere client for iPad will only be given through the VMware communities:
Download the vSphere client for iPad: iTunes
VMware is the first vendor to release an application like this and I do think it is great that they dedicate resources to a project like this. For a first release it just works fine, is good looking, but is badly in need of more features. Let’s hope the next release will be followed soon after today.
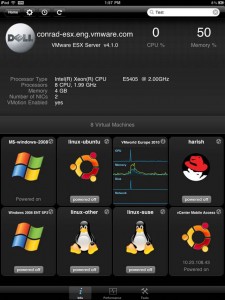
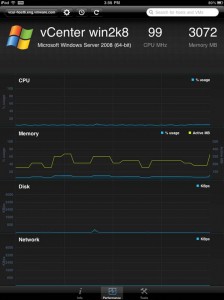
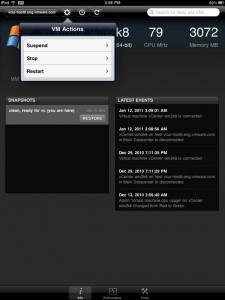

The linked video is for the VMware View iPad client….
Oeps…. thanks for pointing that out. Changed it.
I can’t configure the new vCMA since it locks up with a javascript error on IE8, FF3.6, and Chrome 10.
Bah, after the 4th reboot of the vCMA it’s finally working (and with any browser), not sure how the javascript got mangled and then corrected itself.
Yeh I think a citrix App of the full vSphere client is a better alternative at this point…. that’s what I’ll be doing for my homelab. I hope v2 is better :)